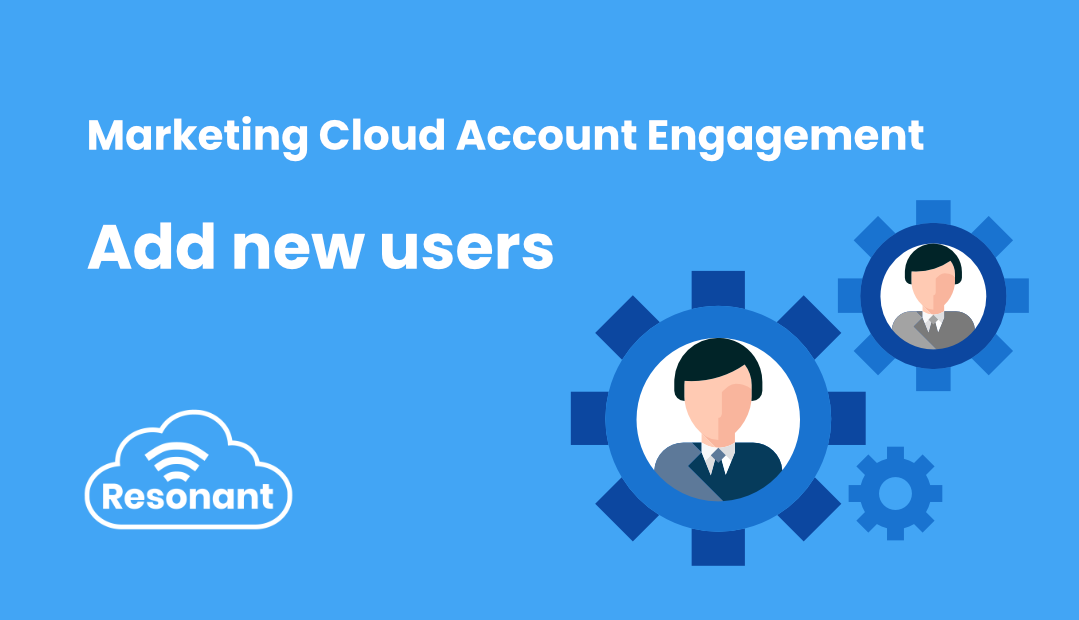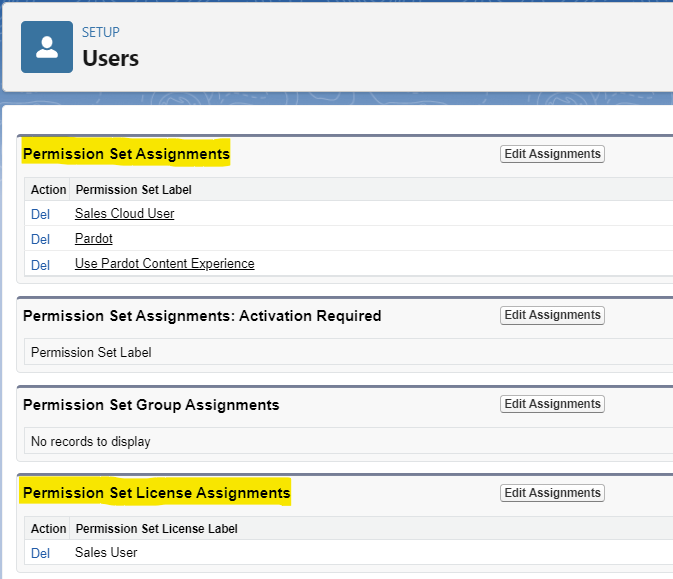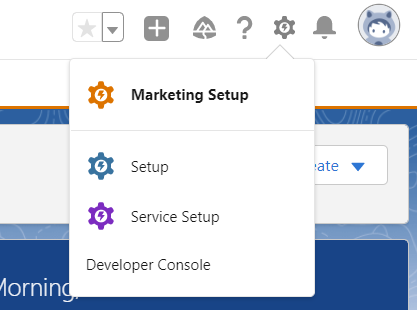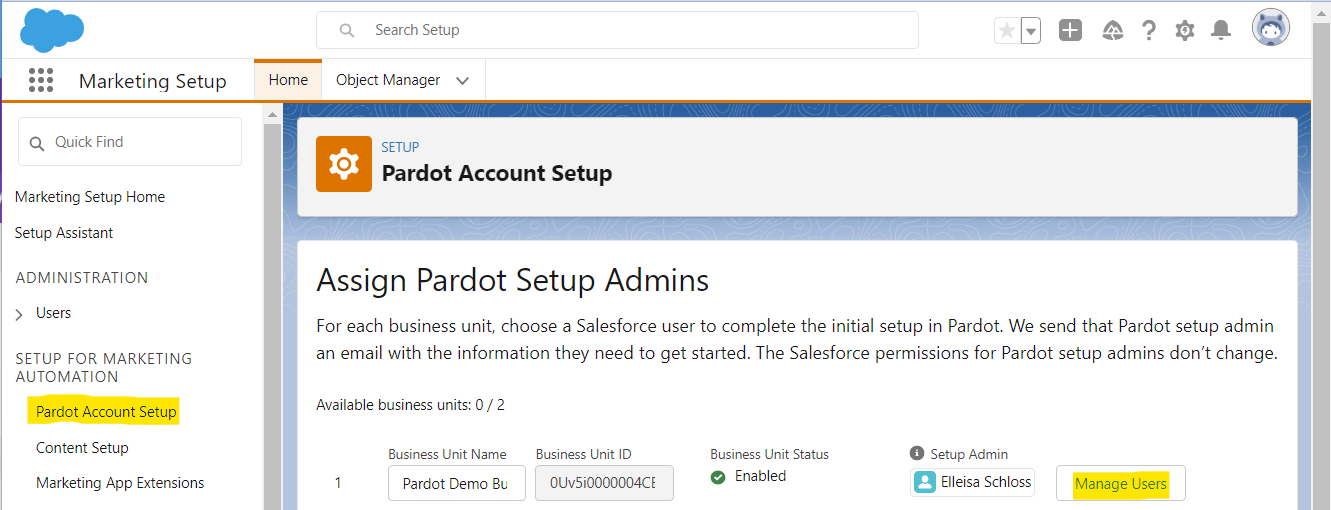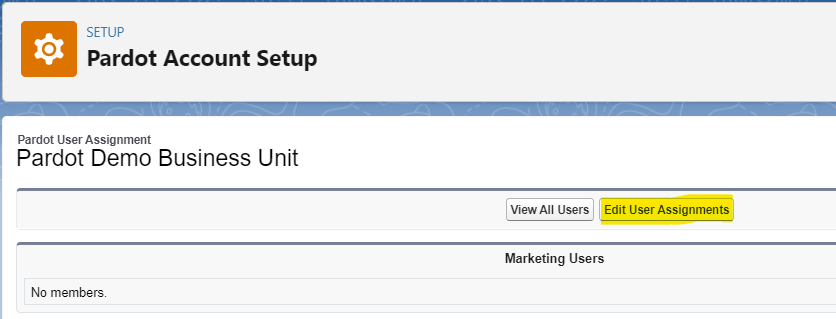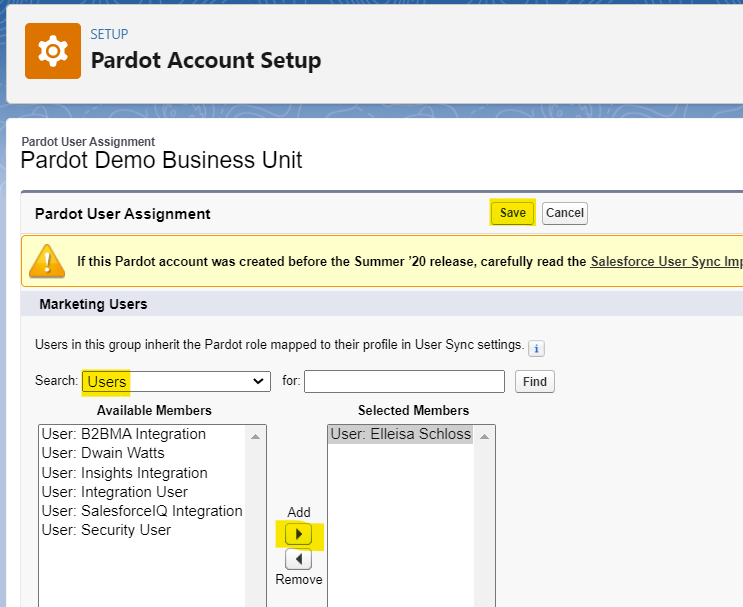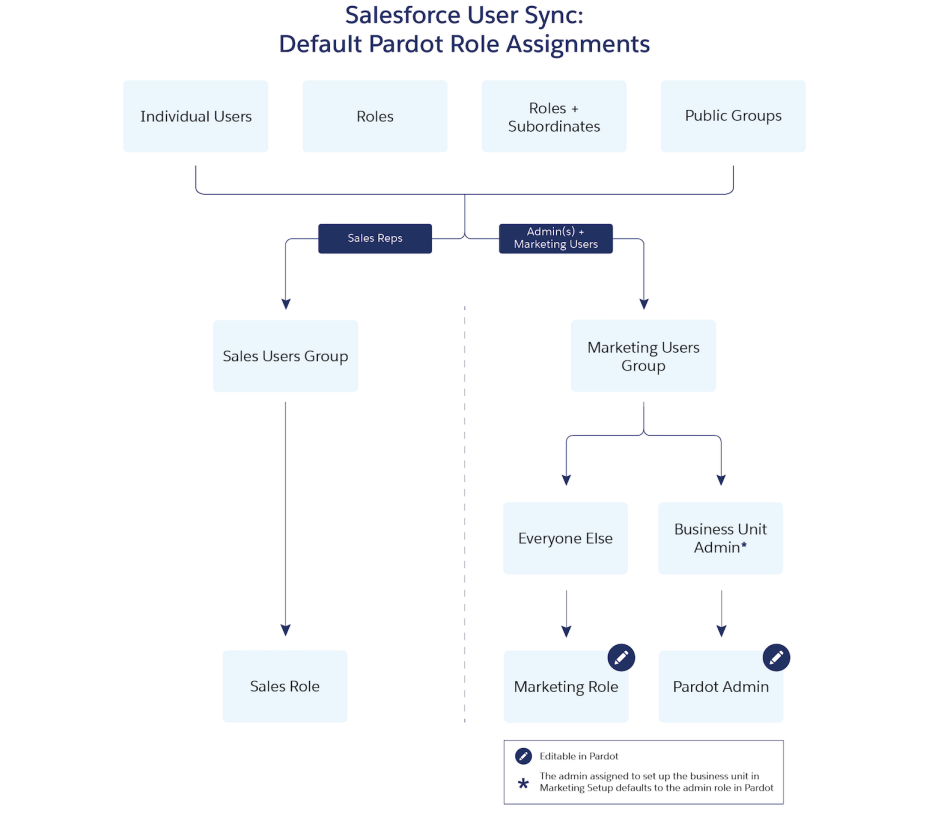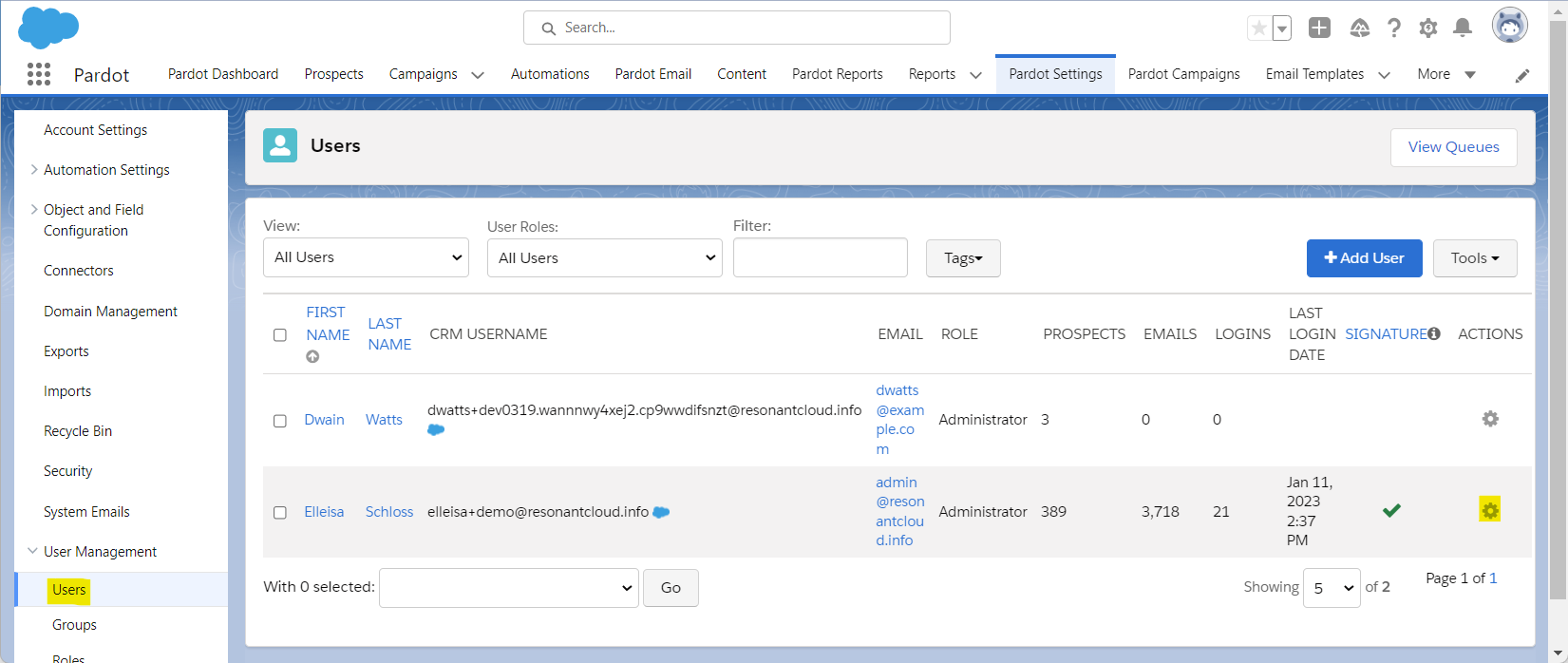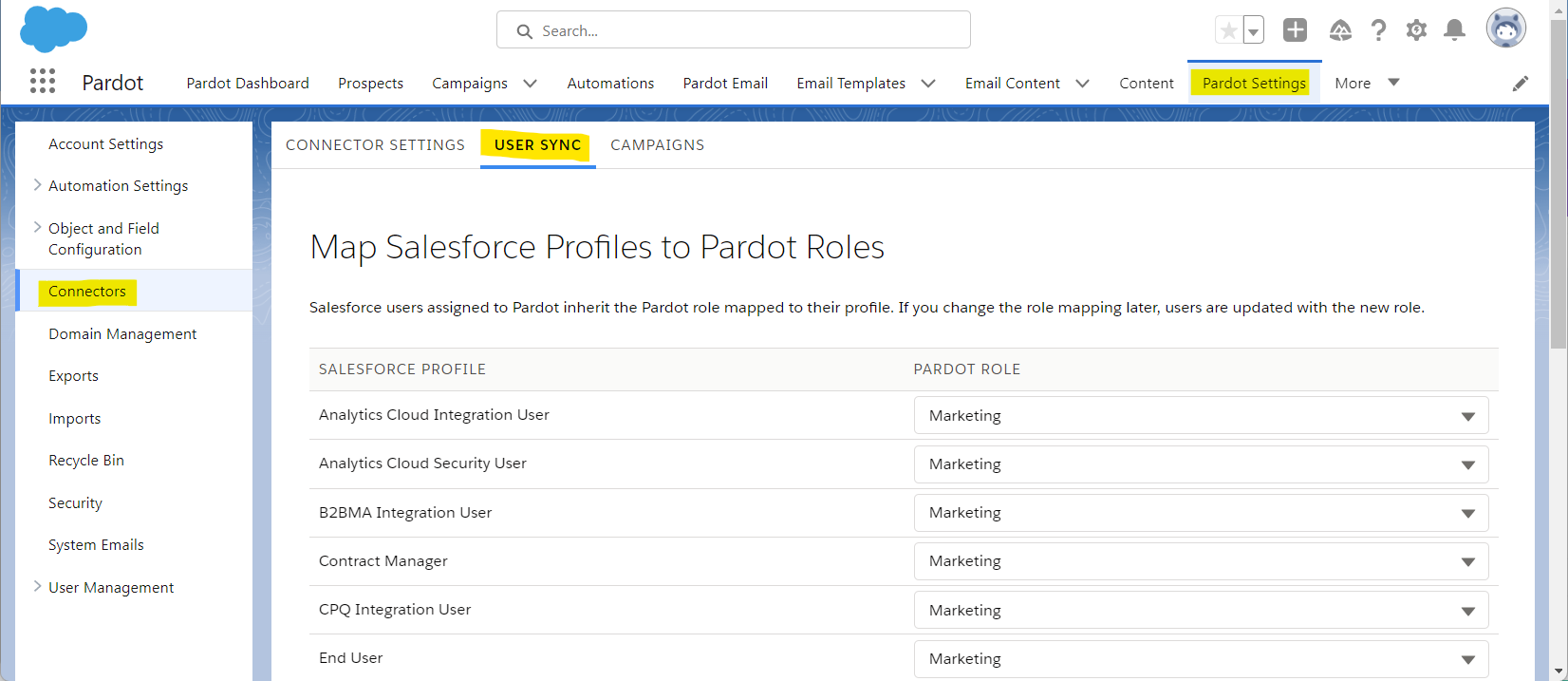Marketing Cloud Account Engagement (MCAE), formerly Pardot, has a lot to setup in the beginning. Which is why Resonant provides a MCAE Implementation service. Included in this service, we set up your MCAE users for you. This article explains how to add additional users yourself.
Jump to Section
Salesforce Users and MCAE Users
Salesforce and MCAE users are managed separately. Although, typically, MCAE users are also Salesforce users, with a Salesforce licence. However, if you do not want to to use a Salesforce licence for your MCAE users, then you could use an Identity licence.
Identity Licence
The Identity licence provides access to MCAE in Lightning, but not to the rest of Salesforce (including Sales Cloud). The biggest draw-back being that identity users cannot create new Campaigns, but they will be able to see and use existing ones when assigning a campaign to an asset, such as an email or landing page. We suggest an internal process using Chatter or tasks for Identity users to request a Campaign to be created by a team member with a Salesforce Licence. Learn more about Identity Licences in the Licencing section of this Salesforce article.
How to add new users to MCAE
1. Create a new Salesforce User with MCAE permission sets
First, new users will need to be a Salesforce user. Learn how to create a new Salesforce user in this Salesforce help article or this Trailhead module.
Allocate the appropriate MCAE permsission sets. The table below lists some common permissions to help determine which ones to add, however updates and org variations may mean these permissions are different for your org. Please reach out to us if you require assistance.
2. Add new users to MCAE
Once your new users are Salesforce users, it’s time to add them to MCAE. ‘User sync’ is the term that means that MCAE users are managed in Salesforce. To manage MCAE users in Salesfore, head to Marketing Setup by clicking the clog in the top right corner.
Tip: If you do not see Manage Users, you may not have the Manage Users permission. The only default profile that includes this permission is Salesforce Administrator. You could create a custom profile that includes this permission set if you do not need the full Salesforce Administrator permissions. Otherwise, ask your Salesforce Administrator to complete this step.
Select ‘Edit User Assignments’.
Add your new users as either Marketing Users or Sales Users by selecting the users’ name in the Available Members column, and selecting the ‘Add’ arrow to move them into the Selected Members column. Select ‘Save’.
Tip: Switch between Users and Roles in the Search drop-down to add specific users or users belonging to a Role.
Marketing Users vs Sales Users in MCAE
You may have noticed a Marketing Users and Sales Users section in that last step. MCAE is primarily a marketing tool, but has function for the sales team too. Some reasons you would want to add a Sales User:
- To use Salesforce Engage.
- To send emails on behalf of the recipient’s Assigned User. This is particularly helpful if you want to send to a list of recipients with different owners, or if you want to use Sender merge fields.
- For email replies to go to the recipients Assigned User.
- Automate notification to the Assigned User.
- Automate Salesforce tasks for the Prospect’s Assigned User.
Choosing to add users to the Marketing Users or Sales Users sections will determine if they have a Marketing or Sales role in MCAE, see below graphic. MCAE comes with four default roles, which determine the amount of access and permissions the user has. Read more about MCAE roles here.
Other stuff to know
User settings in MCAE
There are still user settings that live in MCAE. Navigate to Pardot Settings > User Management > Users. Here you can update user information, email signatures, and notification and security settings. This is also where you can change an individual’s role from Administrator, Marketing, Sales Manager or Sales (default roles).
User Sync settings in MCAE
If you want to make high level changes to how Salesforce Profiles map to MCAE roles, visit the User Sync settings. Navigate to Pardot Settings > Connectors, select the cog next to your Salesforce connector and select ‘Edit Settings’, and select the ‘User Sync’ tab.
Need a hand?
Our team of experts are ready to help you with all your Salesforce and MCAE (Pardot) needs. Send us a message by filling out the form below.