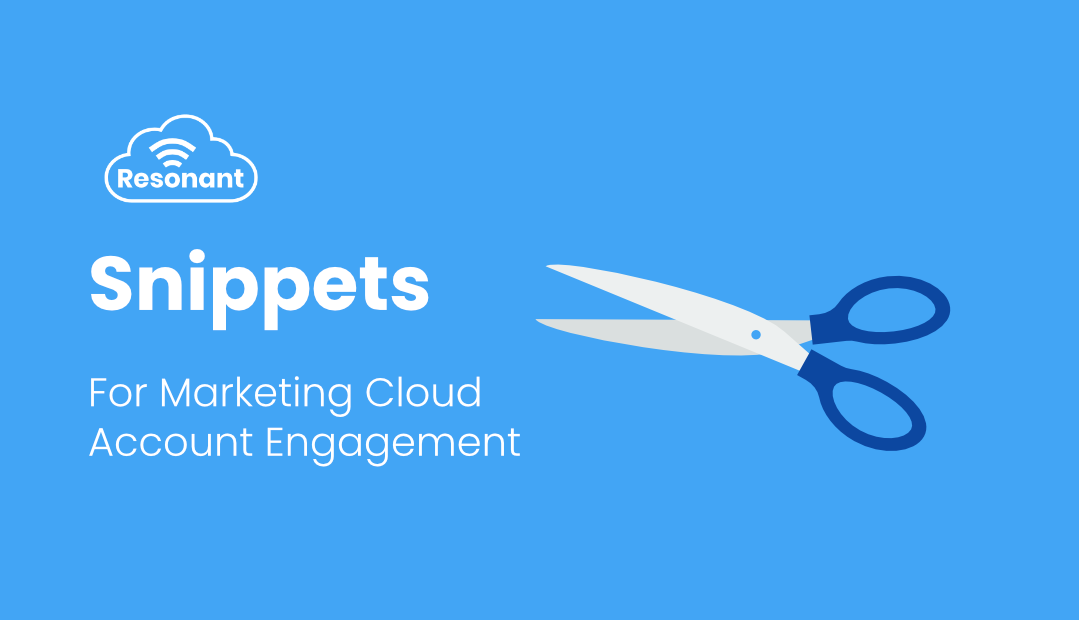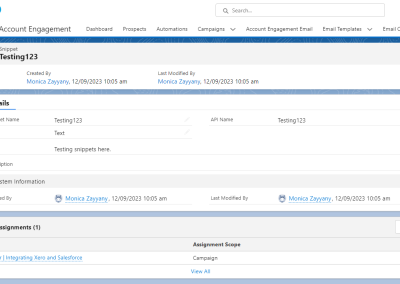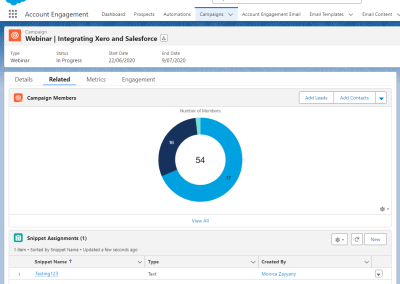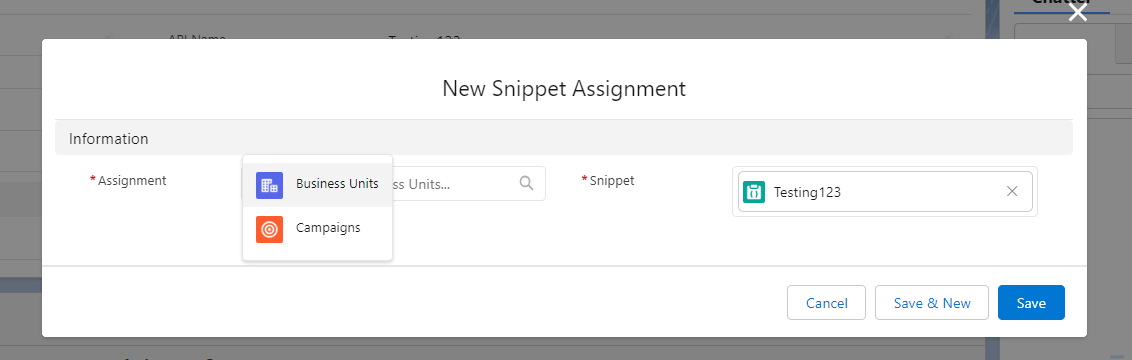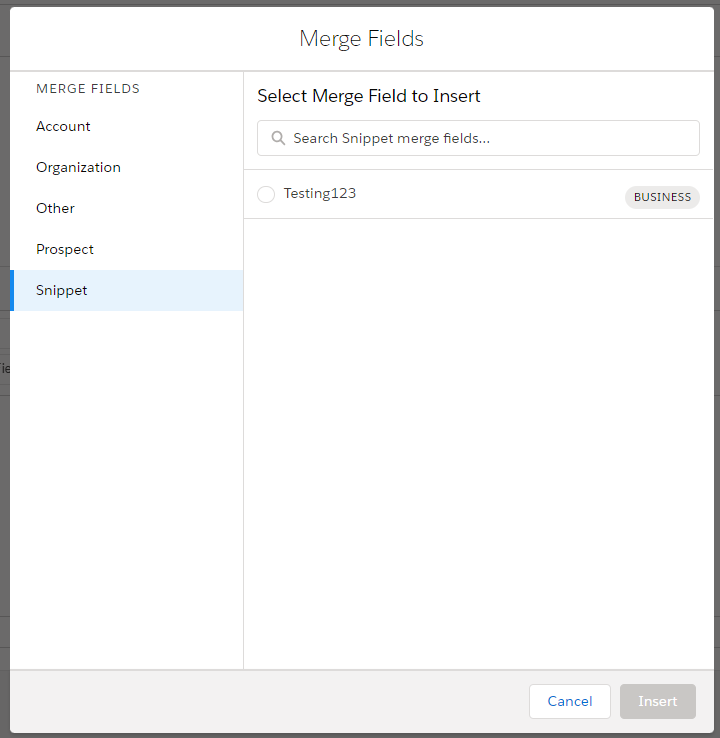If you haven’t used snippets before, they are a great little Marketing Cloud Account Engagement (MCAE, formerly Pardot) feature. Snippets are intended to quickly update small pieces of repeated content from one location – saving marketers a tonne of time in the process!
Jump to Section
- What is a Snippet?
- Enabling Snippets
- Create a Snippet
- Assigning to Business Unit vs Campaign
- Using a Snippet in Forms and the Classic Builder
- Using a Snippet in the Lightning Builder
- Snippets and Images
- Updating and Deleting Snippets
- 5 snippet examples
- Need a hand?
What is a Snippet?
Snippets are a block of plain text, image*, link, or date which can quickly be used in multiple assets – but updated from the one central snippet record. They’re similar to Dynamic Content, but without variations. Snippets can be used in email templates, forms, and landing pages. Some use cases could be:
- Email template/landing page footer details, like company name and address, or the copyright date.
- Managing dates and details for event campaigns
- Campaigns that are repeated on a yearly or quartly basis that only require minimal content updates
The quirk with snippets is that you need to associate a snippet record to a Business Unit or Campaign. Then any assets attached to that Business Unit or Campaign will be able to use the snippet.
*Images in snippets do not work how you might expect them to. Read the Snippets and Images section of this article to find out more.
Enabling Snippets
Snippets are a feature that is available for all editions of MCAE. However, if you haven’t used them before, you may not have everything enabled. Reach out to us to help you set it up or complete the steps below:
- Edit the snippet page layout to include the Assignment related list (required)
- Edit the campaign page layout to include the Snippet Assignment related list (optional).
- Identify the users who can create snippets, and make sure that they have permission to see the Snippets tab.
Create a Snippet
You can create a new snippet in MCAE in two places:
- Snippet tab or
- Content > Snippets
To create a new snippet:
- Click the ‘New’ button
- Create your snippet using the formatting box
- Complete the name and type details
Although there a few different types, this doesn’t change the way you format the snippet and they’re all mostly the same thing, but you can use type as a filter. - Click ‘save’
Hot tip: You can use merge fields in snippets for another level of personalisation.
Next, you will need to assign the snippet to a Business Unit or Campaign. Click ‘new’ on the Assignments related list (refer to the Enablement steps above or contact us if you don’t see this), adjust between Business Units or Campaigns depending on your requirements and select the Business Unit or Campaign you want to attach the snippet to. A snippet can be related to multiple Business Units and Campaigns. You can also assign the snippet from a Campaign record via the Snippet Assignment associated list (refer to the Enablement steps above or contact us if you don’t see this).
Assigning to Business Unit vs Campaign
Snippets will only show up for assets related to the Business Unit or Campaign it is assigned to. Do you want your snippet to be available for all assets, or only a select few? That is the main question when it comes to assignment. For businesses with only one MCAE Business Unit, if you select this option, then the snippet will be available for all assets. If you choose a particular Campaign, then the snippet will only be availble to assets associated to that Campaign (particularly Email Templates and Landing Pages built in the classic builders, and Forms).
Using a Snippet in Forms and the Classic Builder
If you’re inserting your snippet in the Above or Below Form section, a Form Thank You Content, or an Email Template or Landing Page using the classic builder, then you will insert the snippet using the Merge Field tool. Select Merge Field, go to the Snippet tab, and insert you snippet. It will appear like a HML merge field – similar to a Dynamic Content or Unsubscribe/Email Preference Centre tag.
Example snippet merge fields look like:
- {{{Snippet.Business.Testing123}}}
- {{{Snippet.Campaign.Testing123}}}
Where ‘Business’ and ‘Campaign’ are the type of assignment.
Using a Snippet in the Lightning Builder
Currently, you cannot browse for snippets as easily in the Lightning Builder as you can in the Classic Builder. Snippets do not show up in the Merge Field tool in the Lightning Builder – but don’t dispair, they can still be used! You can do this by copying & pasting a snippet merge field into the Lightning Builder. Keep in mind that assignments still matter – if your snippet is assigned to a Campaign, you will want to choose that Campaign when you send your email for the snippet to display Important notes: using the ‘Preview as’ function in the Lightning Builder will not generate the snippet. In order to properly view/test the snippet, you will need to send a real email to yourself/publish the landing page.Snippets and Images
I know what you might be thinking – how wonderful would it be if your logo was a snippet. That way, if you ever do a brand refresh, you would just update your logo in one or two places and it would be reflected across all your assets. I hate to break it to you, but currently snippets do not support images in this way. Snippet ‘images’ are typically just URLs – they do not render as images in your assets.Updating and Deleting Snippets
The beauty of snippets are that you only need to update a single snippet record for the update to be reflected across all the assets the snippet is used. To do this, navigate to Snippets and edit the snippet record. Deleting a snippet record will delete it from all the assets it is being used. Instead of rendering the snippet, there will be a blank space. You can restore a deleted snippet from the Recycle Bin, but only for 15 days from when you deleted it until it is deleted permanently.5 snippet examples
- Webinar Invitation, Registration & Reminder emails: If you run a regular webinar, and only really the date & some links change between each one – use snippets! Have a snippet for the date details and a snippet for the registration and webinar URL. You will update your email templates in only a few clicks.
- Client Testimonials: Do you use a client testimonial, case study, or some other piece of content accross multiple email templates or landing pages? Now you can swap out the old testimonial for the new one in just one place.
- CTAs: If you promote a piece of content or event across different assets, now you can swap out the old content for the new one in just one place.
- Form introduction or thank you message: Do you use multiple forms with the same Above Form introduction or Thank You message? If you ever decide the change the introduction/message, a snippet would only need to be changed in one spot.
- Discount code promotions: Do you have regular promotions that you run with a discount code? Use snippets like a library for your discount codes – that way you can quickly insert them into your emails.